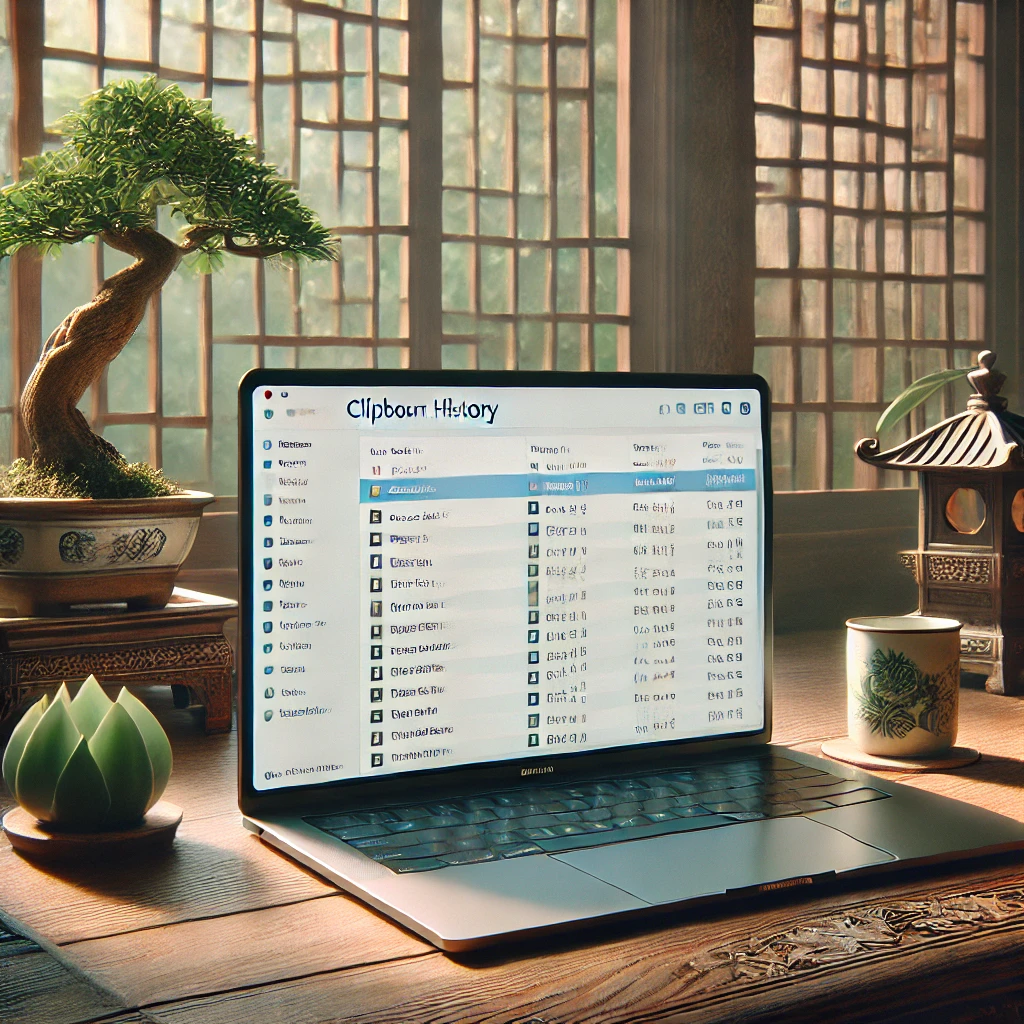
클립보드 히스토리 기능 사용하는 법 (윈도우 10/11 공통)
작업 중 "복사해둔 문장이 어디 갔지?" 고민해보신 적 있나요? 복사한 내용을 다시 사용하려 할 때, 이전에 복사한 문장이 사라져서 답답했던 경험, 한 번쯤은 있으실 겁니다. 바로 이런 상황에서 유용한 것이 ‘클립보드 히스토리(Clipboard History)’ 기능입니다.
윈도우 10과 11에서는 이 기능이 기본 탑재되어 있어 별도의 프로그램 설치 없이도 사용할 수 있는데요. 이번 글에서는 윈도우 클립보드 히스토리 기능을 켜는 방법부터 실전 활용 팁, 그리고 더 확장된 사용을 위한 프로그램 추천까지 꼼꼼하게 안내드리겠습니다.
클립보드 히스토리란? 한 마디로 정리하면
클립보드 히스토리는 '복사한 내용을 여러 개 저장하고, 필요할 때 불러올 수 있는 기능'입니다.
기존에는 하나만 복사되면 이전 내용은 덮어쓰기 되어 사라졌지만, 이 기능을 사용하면 최대 25개의 복사 기록을 저장하고 선택적으로 붙여넣을 수 있습니다. 특히 업무 중 여러 텍스트나 이미지를 복사해야 할 때 생산성을 획기적으로 높여주는 기능이죠.
윈도우 클립보드 히스토리 기능, 이렇게 켜세요
✅ 윈도우 10/11 공통 설정 방법
| 단계 | 설명 |
|---|---|
| 1단계 | 키보드에서 Windows 키 + V를 눌러보세요. |
| 2단계 | 팝업창이 뜨면서 “클립보드 기록을 사용하시겠습니까?”라는 메시지가 나타납니다. |
| 3단계 | “켜기”를 클릭하면 이후부터 복사한 내용이 저장됩니다. |
Tip: 설정 > 시스템 > 클립보드에서도 같은 기능을 활성화할 수 있어요.
🔐 동기화 기능도 있다?
Microsoft 계정으로 로그인한 상태라면 다른 PC와 클립보드 내용을 동기화할 수도 있습니다. 예를 들어, 집에서 복사한 내용을 회사 PC에서 붙여넣는 것도 가능하죠.
-
설정 위치: 설정 > 시스템 > 클립보드 > 장치 간 동기화
실제 사용 예시: 이렇게 활용해보세요
✍️ 콘텐츠 작성자라면?
블로그나 보고서를 작성할 때 다양한 문장이나 링크를 수집해야 하죠. 클립보드 히스토리를 활용하면 참고 자료, 문장, 이미지 등을 하나하나 따로 저장할 필요 없이 Win + V만 눌러 손쉽게 불러올 수 있습니다.
📊 업무용 데이터 정리 시
엑셀에 여러 값을 복사해 입력해야 할 때, 하나하나 복사-붙여넣기를 반복하면 비효율적입니다. 이 기능을 활용하면 복사한 값들을 한 번에 불러와 빠르게 붙여넣을 수 있습니다.
💬 고객센터, 채팅 업무
자주 사용하는 문구(예: 인사말, 답변 양식 등)를 미리 복사해두면 반복작업을 대폭 줄일 수 있습니다.
클립보드 히스토리의 제한점은?
| 제한사항 | 내용 |
|---|---|
| 저장 개수 | 기본 최대 25개 (자동 삭제됨) |
| 재부팅 시 | 기록 초기화 (PC를 끄면 클립보드는 초기화됩니다) |
| 보안 | 민감한 정보(비밀번호 등)는 자동 저장되지 않음 |
중요한 내용은 따로 백업해두는 습관이 필요해요!
부족한 점을 보완하려면? 추천 클립보드 프로그램 3선
윈도우 기본 기능만으로 부족하다면, 아래 프로그램들을 활용해보세요.
| 프로그램 | 주요 기능 | 특징 |
|---|---|---|
| Ditto | 무제한 클립보드 저장, 검색 기능 | 무료 / 가볍고 빠름 / 한글 지원 |
| ClipClip | 텍스트 정리, 분류 폴더 설정 | 업무용에 최적 / UI 직관적 |
| ClipboardFusion | 자동 포맷 제거, 클립보드 트리거 설정 | 고급 사용자 추천 / 유료 플랜 있음 |
자주 묻는 질문 (Q&A)
Q. 클립보드 히스토리 창은 어떻게 닫나요?
A. Esc키를 누르거나 마우스로 바깥 영역을 클릭하면 닫힙니다.
Q. 클립보드 히스토리를 초기화하고 싶어요.
A. 설정 > 시스템 > 클립보드 > 클립보드 데이터 지우기에서 삭제 가능합니다.
Q. 이미지는 어떻게 저장되나요?
A. 이미지도 복사하면 저장됩니다. 단, 너무 용량이 크면 저장되지 않을 수 있습니다.
마무리하며: 이런 분들께 강력 추천합니다
-
업무에서 반복되는 복붙 작업이 많은 직장인
-
블로그, 콘텐츠 작업을 자주 하는 분
-
여러 기기 간 자료를 연동해서 사용하고 싶은 분
클립보드 히스토리는 단순해 보여도, 실제로 사용해보면 생산성을 극적으로 높여주는 도구입니다. 하루 10번 이상 복사-붙여넣기를 한다면, 이 기능만 잘 써도 업무 속도가 눈에 띄게 달라집니다.
📌 함께 보면 좋은 글
-
[윈도우 단축키 꿀팁 모음]
-
[업무 자동화 툴 추천 TOP5]
궁금한 점 있으시거나, 본인의 활용법이 있다면 댓글로 공유해주세요! 😊
당신의 효율적인 업무를 응원합니다.


댓글