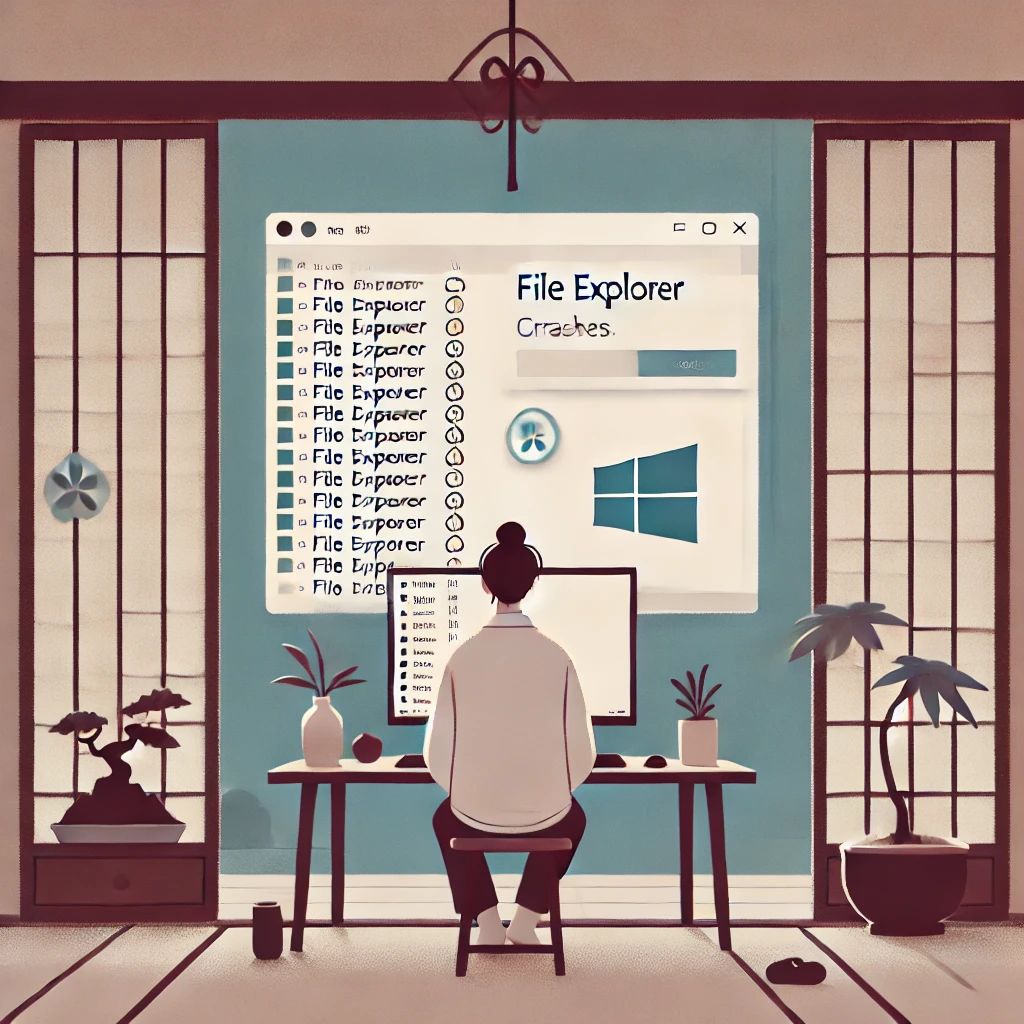
윈도우 탐색기 자주 멈출 때 해결하는 방법
윈도우를 사용하다 보면 갑자기 탐색기가 멈추거나 꺼지는 현상, 한 번쯤은 겪어보셨을 텐데요.
특히 업무 중 중요한 폴더를 열다가 '탐색기가 튕겨버리는 상황'은 정말 당황스럽고 짜증 나죠.
이 글에서는 '윈도우 탐색기 멈춤, 튕김, 꺼짐' 현상의 원인을 하나씩 짚어보고,
실제 효과 있었던 해결 방법들을 단계별로 정리해드립니다.
🧩 윈도우 탐색기가 자주 멈추는 주요 증상
| 증상 유형 | 설명 |
|---|---|
| 탐색기 자동 종료 | 특정 폴더 클릭 시 바로 꺼짐 |
| 파일 선택 시 멈춤 | 우클릭하거나 파일 복사할 때 무반응 |
| 다중 폴더 실행 시 튕김 | 여러 탐색기 창을 동시에 열었을 때 다운 |
| 최근 사용한 폴더 접근 시 느려짐 | 자주 가는 폴더일수록 렉 발생 |
1. 원인부터 파악하자: 왜 멈추는 걸까?
윈도우 탐색기가 멈추는 원인은 생각보다 다양합니다. 대표적인 원인들을 정리해 보면 다음과 같습니다.
🔹 캐시 누적 및 임시 파일 문제
오랜 시간 사용한 Windows는 임시 파일이나 캐시가 누적되어 탐색기 성능을 저하시킵니다.
마치 방 안에 짐이 너무 많아 발 디딜 틈 없는 상황과 비슷하죠.
🔹 썸네일 생성 오류
폴더 내에 고해상도 이미지나 동영상이 많을 경우, 탐색기가 미리보기를 만들다가 멈출 수 있습니다.
🔹 클라우드 연동 문제
OneDrive, Google Drive와 같은 클라우드 서비스와 연동된 폴더를 열 때 종종 충돌이 발생합니다.
🔹 타사 확장프로그램 충돌
알집, 7-Zip, 백신 프로그램 등의 탐색기 확장 쉘이 충돌을 일으키는 경우도 많습니다.
2. 실전 해결 방법: 순서대로 따라 해보세요
✅ 1) 탐색기 강제 재시작
가장 간단하지만 효과적인 방법입니다.
[Ctrl + Shift + Esc] → 작업 관리자 → Windows 탐색기 → '다시 시작' 클릭
💡 이 작업만으로도 잠깐의 멈춤은 대부분 해결됩니다.
✅ 2) 폴더 옵션 초기화
문제가 되는 설정값을 초기화해서 안정화를 꾀하는 방법입니다.
-
탐색기 → [보기] > 옵션 > 폴더 및 검색 옵션 변경
-
[보기] 탭 > ‘기본값 복원’ 클릭
-
확인 후 탐색기 재시작
✅ 3) 자주 사용하는 폴더 정리
최근에 사용한 폴더 목록이 많아지면 탐색기 속도가 느려집니다. 이럴 땐 아래 설정을 바꿔주세요.
-
탐색기 > 왼쪽 메뉴에서 ‘빠른 실행’ 우클릭 > 옵션
-
최근 사용한 파일/폴더 표시 끄기
📌 특히 NAS, 외부 저장장치 폴더는 느리게 반응할 수 있어 제외하는 게 좋습니다.
✅ 4) 썸네일 미리보기 비활성화
특히 이미지나 영상 많은 폴더에서 탐색기 튕김 현상을 겪는다면 아래 설정이 효과적입니다.
-
탐색기 > 폴더 옵션 > 보기
-
‘항상 아이콘 표시하고 썸네일 표시 안 함’ 체크
✅ 5) 캐시 파일 삭제
명령어 한 줄로 탐색기의 캐시와 설정을 초기화할 수 있습니다.
[명령 프롬프트 관리자 권한으로 실행] 후 아래 명령어 입력
3. 고급자용: 레지스트리 수정
초보자보다는 경험자에게 추천되는 방법입니다.
잘못 건드리면 시스템에 영향을 줄 수 있으니 꼭 백업 후 시도하세요.
경로:
HKEY_CURRENT_USER\Software\Microsoft\Windows\CurrentVersion\Explorer
이 안에 있는 RecentDocs, RunMRU 등 불필요한 기록값을 삭제하면 탐색기 속도가 개선되기도 합니다.
4. 탐색기 문제를 유발할 수 있는 프로그램은?
| 프로그램 유형 | 예시 | 문제 가능성 |
|---|---|---|
| 압축 프로그램 | 알집, 반디집, 7-Zip | 확장쉘 충돌 |
| 클라우드 연동 | OneDrive, Dropbox | 동기화 중 충돌 |
| 보안 프로그램 | 백신, 방화벽 | 파일 접근 차단 |
| 테마/아이콘 변경 앱 | WindowBlinds 등 | UI 렌더링 충돌 |
5. 계속되는 문제라면? 윈도우 자체 오류 점검
아래 명령어를 이용하면 시스템 파일 손상 여부를 확인할 수 있습니다.
-
관리자 권한 명령 프롬프트에서 실행
-
문제 있는 파일은 자동 복구 시도
🧠 탐색기 안정화를 위한 팁 모음
| 항목 | 설정 방법 |
|---|---|
| 탐색기 시작 위치 변경 | 기본값: 빠른 실행 → 변경: '내 PC'로 설정 |
| Windows 업데이트 | 최신 보안패치 적용 여부 확인 |
| 그래픽 드라이버 | 최신 버전으로 유지 |
| 불필요한 확장프로그램 제거 | ShellExView 등 툴 활용 가능 |
마무리하며: 탐색기가 멈춘다는 건 ‘몸살’의 신호입니다
탐색기는 윈도우에서 가장 자주 사용하는 기능 중 하나이자,
시스템과 사용자 간의 ‘길잡이 역할’을 합니다.
그런 탐색기가 자주 멈춘다는 건,
시스템이 ‘과부하 상태’에 있다는 신호일 수 있어요.
가볍게는 캐시 정리부터, 심화적으로는 레지스트리 수정까지
이 글의 순서대로 하나씩 따라 해보신다면
분명히 문제가 완화될 거예요.
궁금한 점이나 잘 해결되지 않는 경우 댓글로 남겨주세요 :)
더 다양한 해결 방법도 함께 공유드릴게요!


댓글